Creating Manual Tiepoints in PixElement
In aerial photogrammetry, precision AND accuracy are important. Whether you’re mapping a construction site, creating 3D models for architectural purposes, or surveying an active mine, achieving a high degree of precision and accuracy is crucial. Ground control points (GCPs) often provide the foundation for this precision and accuracy, but not all projects can accommodate or necessarially need GCPs, whether that be due to user preference, or logistical or budgetary constraints. In such cases, tiepoints become a useful and important tool for improving the precision of 3D reconstruction from photogrammetry. They do not necessarily affect the accuracy of the 3D reconstruction, because unlike a GCP, the 3D coordinate/s of the manual tiepont are unknown. The utility of manual tiepoints is that they are free to you to add! Assuming they are made without blunders, they can only help to improve the overall 3D quality of the project. Spending a couple extra minutes adding manual tiepoints to your project is always a good idea.
Manual tiepoints are reference markers placed by the user within images in order to ensure consistency across multiple photographs in a dataset. When used strategically, they allow for alignment between photos, minimizing errors and producing high-quality results. They are especially useful for projects with oblique photos, as it helps to ensure the absolute best alignment of photos taken from different angles and perspective. This guide will walk you through the steps of setting and assigning tiepoints in your project.
To view a short video explanation of this, please see here:
Why Use Tiepoints?
Before diving into the technical process, it is essential to understand why manual tiepoints matter. Without GCPs, which anchor your images to real-world 3D coordinates, it can be challenging to ensure that each photo aligns with the others in the set. Manual tiepoints serve as internal anchors across your images, allowing the photogrammetry software to understand spatial relationships better and correct minor misalignments in camera pose.
Areas where manual tiepoints can have a dramatic impact on quality include
- adjacency to water bodies
- heavily forested areas where automatic tiepoints are few and far between
- areas of homogeneous texture, such as metal building roofs, snow covered areas, etc.
When used correctly, tiepoints can enhance:
- Alignment precision: By linking images via consistent reference points, tiepoints help produce seamless transitions across photos.
- 3D reconstruction precision: The more aligned and distributed the tiepoints, the less room for error in 3D models.
- Error reduction: Tiepoints act as a checkpoint system across images, helping identify and correct potential sources of error.
Step 1: Adding Tiepoints to Your Project
To start, you will need to determine if GCPs are already incorporated. If they are, tiepoints may not be necessary. But if GCPs are not present or if you want to add additional internal checks, begin by selecting reconstructed photos to work with.
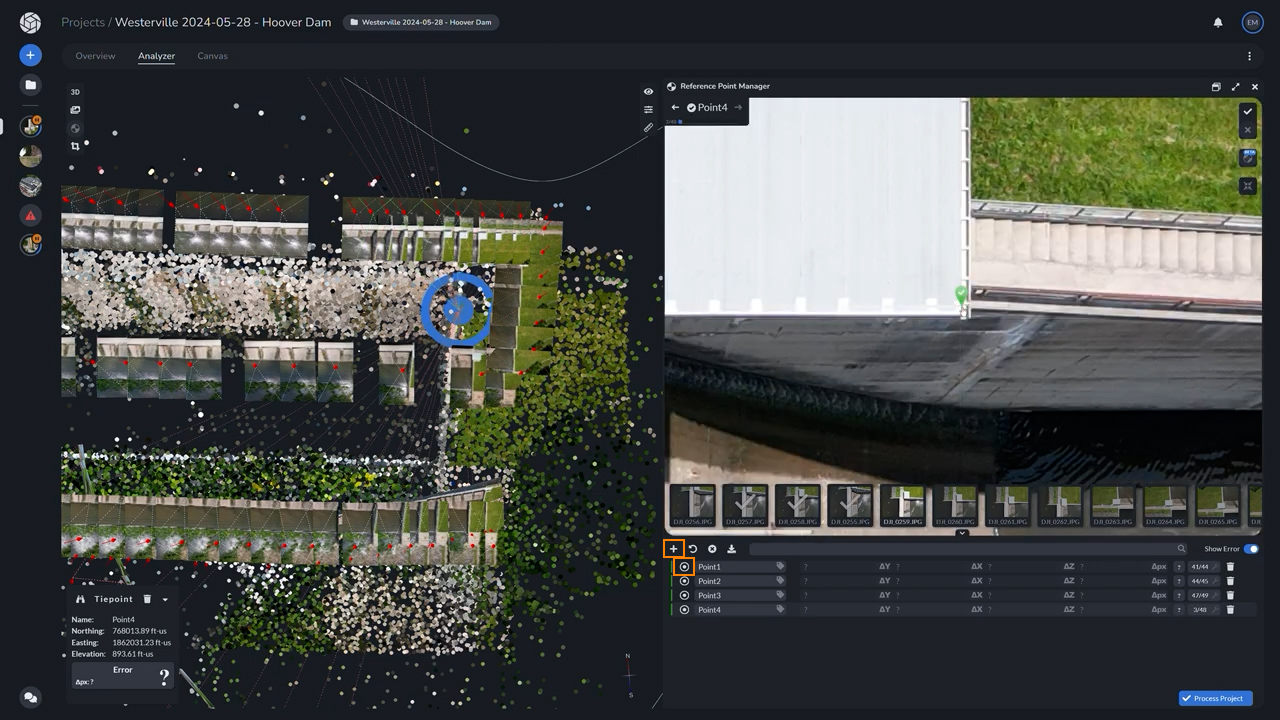
Selecting your Images to Register:
In your project’s Analyzer tab (as pictured above), open up the Reference Point Manager and add a tiepoint to the library. Then, select a photo from the reconstructed images in the sparse point cloud that you would like to register your tiepoint with and click the “+” button in the Referenece Point Manager. Do this with a second photo go to the set of reconstructed images that you want to align. You will only need to choose two photos and identify the same point in them. After this, PixElement will automatically identify the other photos that the point is visible in and display them in the registration timeline. You can then continue to register the tiepoint to the images.
Step 2: Identifying Distinct Features for Tiepoints When adding tiepoints, the key is to select consistent, easily recognizable features across photos. This may sound straightforward, but the feature you choose must be:
- Static: Avoid anything that moves over time, like vegetation or water. Even slight changes in a feature’s position can misalign images.
- Unique: The feature should stand out across images so it’s easy to identify in each photograph.
- Visible from Different Angles: Select a feature visible from various angles or viewpoints, which allows it to remain recognizable even as perspectives shift.
For example, a rock formation, distinctive road line, or corner of a man-made structure can work well as tiepoints if they remain static throughout your photo dataset.
Step 3: Assigning Tiepoints for Consistency
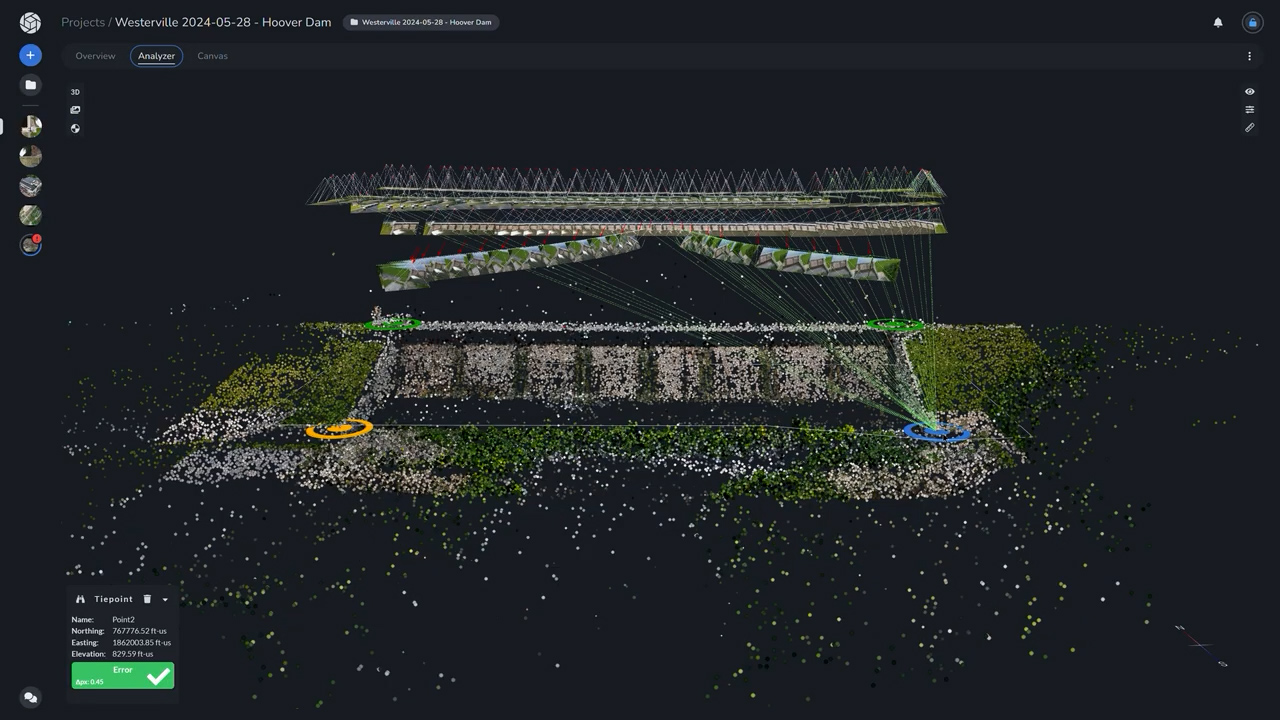
After you identify these points, add them to the Reference Point Manager and assign them accordingly. This assignment should follow the same feature across all relevant images, creating a robust network of reference points.
Set Tiepoints: Add each tiepoint to the exact spot across multiple photos. Verify that the points are consistently marked to avoid introducing small discrepancies that could impact the final model.
Check Alignment Across Images: After assigning the tiepoints, review them to ensure that they line up consistently across all the images. Any misalignment here will affect the overall accuracy of your model.
Distribute Evenly: Place tiepoints evenly across the image set to provide balanced coverage and reduce potential errors or distortions. Proper distribution is key, as it prevents the software from over-relying on a single area and promotes a more comprehensive alignment.
Step 4: Fine-Tuning and Final Review
With your tiepoints distributed and assigned, it is time to check your work. Go through each tiepoint to verify that it appears consistently and accurately in all designated images. If any point appears off, adjust it to ensure uniformity. This meticulous review stage helps catch small inconsistencies that can lead to significant distortions in the final model.
The Impact of Tiepoints on Photogrammetry Quality
Correctly applied, tiepoints can provide dramatic improvements to the accuracy and precision of your photogrammetry project. By establishing stable, consistent reference markers, you’re effectively creating a framework for your project that mitigates the risk of misalignment, especially when GCPs aren’t available. Tiepoints enable your software to understand spatial relationships more accurately, resulting in a final model that’s robust, precise, and reliable.
However, we do recommend you have GCPs for the most accurate model outcomes. It really comes down to the user and what they would like their project to turn out to be. A model can only be as good as its original imagery, metadata and reference points, whether that be tiepoints only or with the incorporation of measured out GCPs as well. Remember, the time invested in proper planning and setup will reflect in the final output, so choose your resources wisely based on the complexity and requirements of your project.
Using tiepoints may take some steps in project creation with registration, but the outcome—a sharper, more reliable photogrammetry project—is well worth it. By following these steps, you will help your project’s quality and avoid common pitfalls associated with relying solely on image reconstruction without reference points.
Ready to see the process in action? Watch our video tutorial above for a hands-on demonstration of adding and assigning tiepoints.