Setting Ground Control Points in PixElement
So, you have uploaded your project files and they now need to be calibrated to their GCPs or tiepoints to be created and identified.
Upon uploading your project, you will have the ability to set control points within your dataset. Navigate to the Analyzer tab of your project and select the 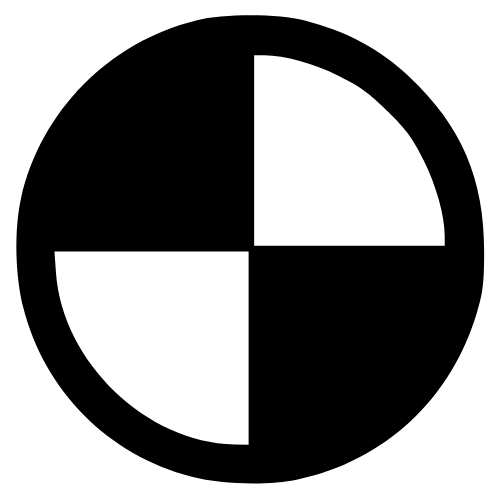 icon to load the Reference Point Manager menu.
icon to load the Reference Point Manager menu.
It is important to update these points first before further processing your project or doing any annotations or analysis, as processing your project with proper control points will make your model more precise. Upon exporting your base station’s data from the field, the dataset created will include many other variables. The only variables needed for GCPs within PixElement are Northing, Easting and Elevation if you are using a state plane coordinate system. We will further investigate different types of coordinate systems and how to understand them in another blog/video post.
Identifying Ground Control Points
If you uploaded your .csv ground control point file and corrected for your GCPs during project creation, your GCPs will already be viewable in the Reference Point Manager Library. You can then continue to register the respective photos in the timeline for each point. If not, you are able to add GCPs, Tiepoints and Checkpoints to your model.
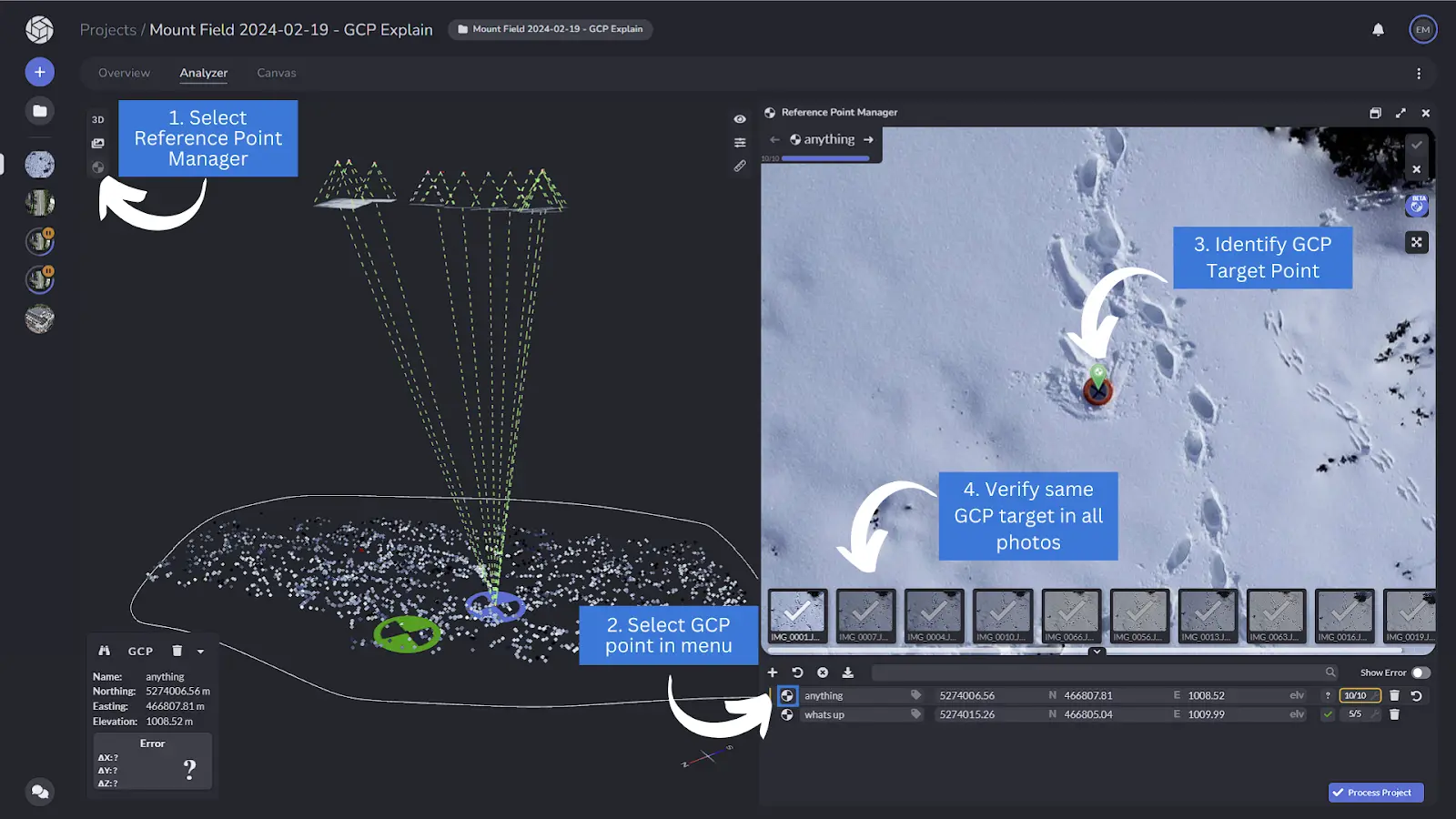
Adding Other Control Points (Tiepoints & Checkpoints)
Click the “+” button in the Reference Point Manager to upload a new GCP file, or manually add GCPs, Tiepoints or Checkpoints.
GCPs and Tiepoints are the main anchors for matching your photos together and creating accurate models. If you do not have any GCPs, it is important to at least have some Tiepoints and Checkpoints. Checkpoints, however, do not help improve the mapping solution - they are more like validation points to determine accuracy, not actually adjust the data or outcome of the model. Tiepoints help improve the mapping solution and you can use any landmark that is consistent and in the same spot throughout the dataset.
Creating Tiepoints 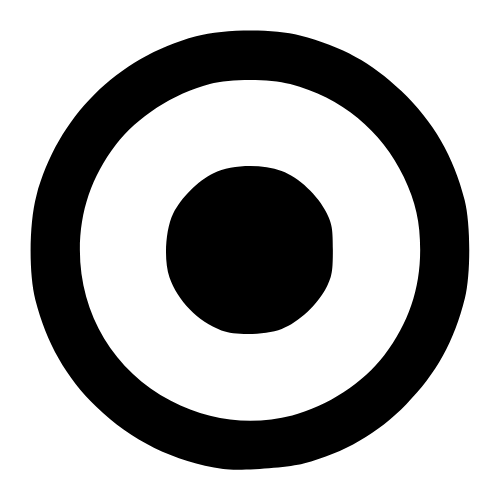
Upon creating a tiepoint, you will need to select the photos you want to reference by selecting the photo in the sparse point cloud model and hitting the plus button in the reference point manager. You will only need to add 3 to 4 photos manually. Once you select the point in the photo, PixElement’s automatic pinpoint extraction feature will automatically recognize the point, and will put the point in the crosshairs as you move to the next image. You can then verify the points for every photo in the timeline by either left clicking or hitting “C” on your keyboard. You can then move to the next image more quickly by right clicking on your mouse. As you do this, the lines connecting the photo to the GCP marker on the sparse point cloud will start to turn green.
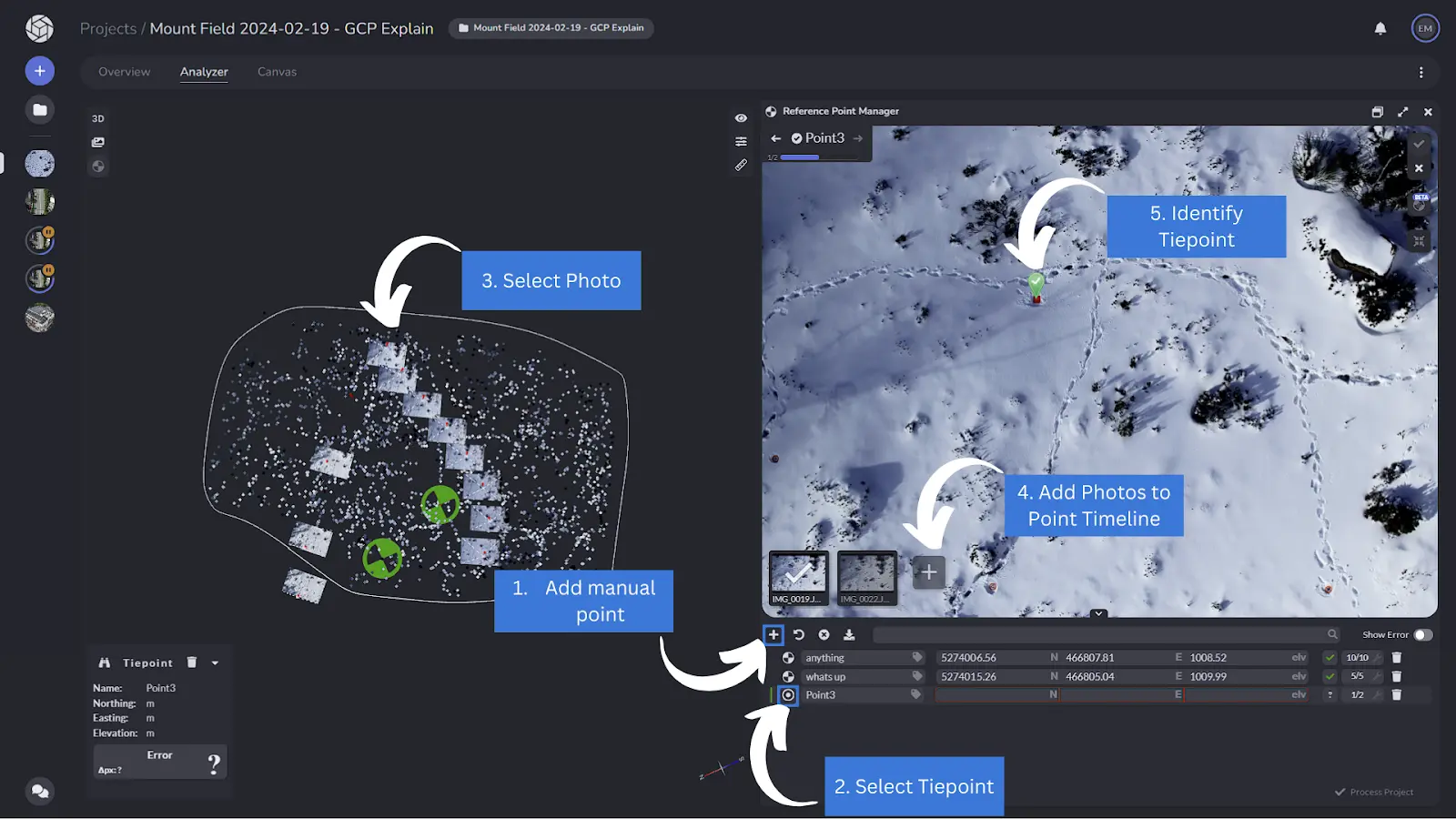
Upon completing photo registration for all of your control points, you can continue to process your project. By registering your photos, you have created a precise alignment between your images and the real-world coordinates. This step ensures that your aerial imagery is accurately georeferenced, providing a solid foundation for generating high-quality 3D models, orthomosaics, and other spatial data products. Now, you can proceed with confidence to the next phases of your project, such as point cloud generation, mesh creation, and texture mapping, knowing that your data is accurately anchored to the specified control points.
If you would like to view a video version of this tutorial, check out our other post. To see our other tutorials, please reference the PixElement Tutorial Playlist